- Format Ssd Drive Windows 8gb
- Format Ssd Windows 10 Install
- Format Ssd Drive In Windows 10
- Format Sd Drive Windows 10
If you don't have access to Windows installation media, but you do still have access to a working copy of Windows 10, Windows 8, or Windows 7, you can create a System Repair Disc or Recovery Drive (depending on your version of Windows) and then boot from that and format C from there. For the first time, If you connect an SSD(Solid State Drive), an external HDD (Hard Disk Drive), or other data storage devices in your personal computer, you should choose to initialize this method to either MBR or GPT). The default option of Windows is to initialize to Master Boot Record.
Summary :
Some SSD users report that they have failed to install programs on the disk and the SSD is shown as Read Only in Disk Management. Don't worry, you can try the following solutions provided by MiniTool to fix 'SSD is read only'.
Quick Navigation :
Select the unallocated space of your SSD, click New option, enter the size in MB and then apply button to create a new partition for Windows 8.1. Users who have connected two or more drives must carefully select the drive and create a new partition as formatting a drive will erase all data. Bonus Tips after Setting SSD as Boot Drive. If you are not a computer expert, we highly recommend you use a professional system clone or migration software to copy the Windows 10/8/7 to SSD rather than do it manually, which can avoid boot failure due to boot partition loss.
As we know, an SSD runs much faster than HDD, which makes a lot of users give up the later one and choose the former one.
However, many of them complain that they couldn't download anything to the SSD. They checked the Disk Management and found that the SSD is shown as Read Only. Read only is a file system permission that only allows users to read or copy stored data. So, they cannot write new information or edit any files.
You could also encounter the read only problem on a USB drive. If you check the detailed information of the drive via diskpart, you might find the following message from the listed details: Current Read-only State: Yes.
If you are also bothered by SSD read only or 'current read-only state: Yes' issue, you can follow the solutions below to solve it.
Solution 1: Modify Registry Key
An effective way to remove SSD read only issue is to edit the registry key. You can follow the step-by-step guide to solve the problem.
Step 1: Press Win + S to open Search. Then type Registry Editor in the box and select the app.
Step 2: In the pop-up window, copy the following path and past it to the address bar:
ComputerHKEY_LOCAL_MACHINESYSTEMCurrentControlSetControlStorageDevicePolicies
Step 3: Double-click the WriteProtect key from the right pane to open its properties.
Step 4: Change the Value data from 1 to 0.
Step 5: Click OK to save the changes you have made.
Then you can restart your computer and check if the problem has been solved. If this solution doesn't work, you need to move on to the next one.
Solution 2: Run CHDSK
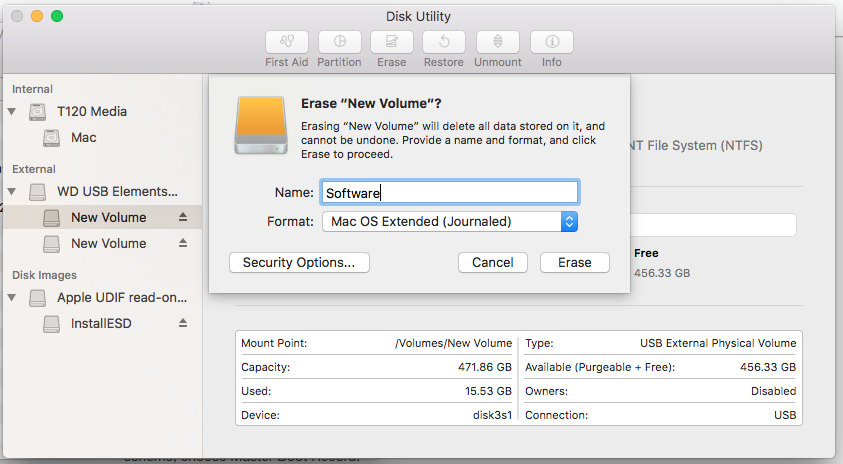
If there are bad sectors on your SSD, you may also encounter problems related to 'SSD is read only'. In this case, you can run CHDSK, a built-in utility in Windows, to check and repair disk errors.
You just need to:
Step 1: Press Win + R to invoke Run window. Then input cmd and press Shift + Ctrl + Enter to run Command Prompt as administrator.
Step 2: Type the command chkdsk #: /f (# is the drive letter of your problematic disk).
Step 3: Restart the computer. Adobe premiere pro 7 0 crack.
Then you can check if your SSD runs without any problems.
Solution 3: Remove SSD Read Only Issue via Diskpart
If your SSD is read only or you find the status of your drive is 'current read-only state: Yes', you can use Diskpart to solve the problem. You should be careful when you perform the operation because any mistakes may bring damage to your disk.
Here is how to remove SSD read only issue.
Step 1: In Run window, type cmd and press Enter to open Command Prompt.
Step 2: In Command Prompt, type diskpart and press Enter.
Step 3: Input the following commands and remember to press Enter after each command:
- List disk
- Select disk * ( * refers to the drive number of your read only SSD)
- attributes disk clear readonly
Now you can exit Command Prompt and restart your PC. Then check if SSD read only issue is solved.
Solution 4: Format your SSD via MiniTool Partition Wizard
When your SSD is read only, the file system may be corrupted. An effective way to solve the problem is to format your SSD. MiniTool Partition Wizard will be a grate helper.
Step 1: Download and install MiniTool Partition Wizard by clicking the following button.
Step 2: When you get the interface, select a partition on your SSD and click Format Partition from the action panel.
Step 3: Set Partition Label, File System and Cluster Size in the pop-up window and click OK.
Step 4: Click Apply.
Then you can check if your SSD read only issue disappears or if the message 'current read-only state: Yes' is changed to 'current read-only state: No'.
Is your SSD not showing up in Windows 10/8/7? Here are the reasons and the corresponding solutions to help you out without losing data.
On this page, we covered the complete process of how to prepare SSD disk, migrate Windows OS to a new SSD, and make SSD as the boot drive in Windows 10/8/7, etc. Follow to learn how to make Windows bootable on your new SSD without any issues.
Applies to: All levels of Windows users, designed for beginners.
How to Change Boot Drive to SSD in Windows 10
'I want to install a solid-state drive for my desktop computer, but all my data and Windows 10 is already installed on my 1TB hard drive. Is there any way could help me transfer Windows 10 to the SSD, setting SSD as boot drive, and then use the 1TB hard drive for data storage?
So how do I change boot drive to SSD in Windows 10, making SSD as the boot drive? Help me, please. Thanks in advance.'
Nowadays, more and more people choose to upgrade their system hard drive to SSD (short for solid-state drive) due to its faster reading and writing speed and higher stability. However, compared with traditional HDD, SSD usually obtains smaller c. In order to achieve a high-performance in Windows PC, combining faster SSD and larger HDD is an excellent choice.
Usually, people would prefer to use SSD as boot drive while having the HDD with a larger capacity to store personal data, files, and applications. To do that, you need to migrate the Windows system from HDD to SSD and then set SSD as the boot drive.
We will discuss these two questions in details among the following parts:
Read carefully and follow to effectively make your SSD bootable on Windows 10/8/7, etc. without any issue. Even beginners can do it.
Part 1. Prepare SSD
The first thing to get started is to prepare your SSD. Whether it is a new or an old disk, there are some must-do jobs that must be done in advance.
Tools: ①. An SSD disk (with equal capacity to the used space on your system drive); ②. SSD connection cables; ③. A screwdriver;
Let's start getting your SSD ready:
1. Install SSD to PC
Use the screwdriver to remove computer case > Connect SSD to PC correctly via connection cables.
2. Enable SSD in BIOS
Restart PC > Press F2/F8/F11/DEL to enter BIOS > Enter Setup > Turn on SSD or enable it > Save the changes and exit.
After this, you can restart PC and you should be able to see the disk in Disk Management. Now, you can continue with the tutorials in Part 2.
Part 2. Migrate Windows 10 OS to SSD
If you need to fresh install Windows, follow this link for a detailed guide: Install Windows 10 on SSD. If you prefer to switch your current Windows OS to SSD, follow the tutorial steps in the following.
Tools: System clone or system migrate software - EaseUS Partition Master
To migrate OS to a new SSD, you can do it with a manual clone or by using a magic partition manager for help. To move OS to SSD successfully, we highly recommend you try EaseUS Partition Master.
Any levels of users can migrate Windows system and boot partitions to the SSD at once with its highlighted feature called 'Migrate OS to SSD/HDD'.
Tutorial: Migrate OS from HDD to SSD
Make sure the SSD is empty with no partitions and data on it, or else you need to clear them all. Now follow the next steps and learn how to migrate OS to SSD.
Note: The operation of migrating OS to SSD or HDD will delete and remove existing partitions and data on your target disk when there is not enough unallocated space on the target disk. If you saved important data there, back up them to an external hard drive in advance.
Step 1. Run EaseUS Partition Master, select 'Migrate OS' from the top menu.
Step 2. Select the SSD or HDD as the destination disk and click 'Next'.
Warning: the data and partitions on the target disk will be deleted. Make sure that you've backed up important data in advance. If not, do it now.
Then click 'Migrate' to continue.
Step 3. Preview the layout of your target disk. You can also click the disk layout options to customize the layout of your target disk as you want. Then click 'Proceed' to start migrating your OS to a new disk
Note that it's not the end yet. After OS migration, you still have the last move to take. It is to change boot drive in Windows 10 from the old disk to the new SSD. You can learn the detailed steps in the next part.
Part 3. How to Set SSD as Boot Drive in Windows 10
Whether you've manually installed Windows 10 system to SSD or automatically migrated the system to SSD with third-party software, you need to set installed SSD as the boot drive so as to boot up the PC from the SSD.
Here are the steps to make SSD the boot drive on windows 10:
Step 1. Restart PC and press F2/F12/Del keys to enter BIOS.
Step 2. Go to the boot option, change the boot order, setting OS to boot from the new SSD.
Step 3. Save the changes, exit BIOS, and restart the PC.
Wait patiently to let the computer boot up. After this, you can successfully use the new SSD as your OS disk.
- Tip
- If the source HDD or SSD is MBR with BIOS boot mode but the cloned/migrated SSD is GPT, you need first make SSD as boot drive first in BIOS and then change the boot mode to EFI to ensure proper startup.
Bonus Tips after Setting SSD as Boot Drive
If you are not a computer expert, we highly recommend you use a professional system clone or migration software to copy the Windows 10/8/7 to SSD rather than do it manually, which can avoid boot failure due to boot partition loss.
Suppose you have successfully migrated the system to SSD (whether it is our product or not), and correctly set the boot order in BIOS, there are still some issues that you may encounter.
Here we have collected some top concerned issues and you may follow the links to help yourself out:
#1. Cloned SSD won't boot
#2. How to Make Use of Old OS Disk
After migrating OS to SSD, you can use the EaseUS Partition Master to create a bootable disk. Then boot the PC from the bootable drive, enter EaseUS Partition Master, and then delete the old system partition on your own.
#3. How to optimize SSD performance
Format Ssd Drive Windows 8gb
If you have further questions, you can either use the search feature on our website or contact our technical support team through [email protected] to help you resolve problems immediately.
FAQs
If you have some further questions, check the FAQS and answers here. We may have answers for you.
Format Ssd Windows 10 Install
1. What is an SSD boot drive?
A boot drive contains the Operating System and OS relative files that help to load the system. It also may contain some users data, such as the user profile, installed programs, application files, etc.
Therefore, an SSD boot drive is a disk that contains your OS, OS data, and some personal data. Also, Windows and Mac computers should be able to load and boot up from the SSD boot drive.
2. Does cloning a drive make it bootable?
It depends. If you cloned a data drive, it's not bootable but only accessible for data storage.
Format Ssd Drive In Windows 10
If you cloned an OS disk, it can be bootable if you remember to change the boot order, setting the computer to boot from the new disk.
3. How do I transfer my OS from HDD to SSD?
Format Sd Drive Windows 10
To transfer Windows OS from HDD to SSD, you can use the EaseUS Partition Master with its Migrate OS to HDD/SSD feature for help. It's listed in Part 2 on this page.

